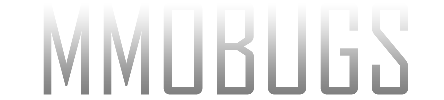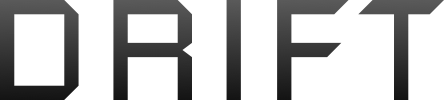Innerspace LavishScript/GUI Tools: EQ Hotbuttons and Shitbuilder
Downloading and Getting Started:
To Install: Copy the line of code below and within InnerSpace open the console (~) and then paste it in the console and press enter.
To launch the UI at any time, open the Innerspace console (default console key is ~) and enter:
run ./eq/buttons
This will launch the UI and use the default user set. To launch with a different user set:
run ./eq/buttons <usersetnamehere>
Configuring buttons:
Once the installation script has finished, the setup window will load so you can start configuring buttons.
From this point on you MUST be LOGGED INTO EQ, i.e. character in world with MQ2 loaded.
Global Button Combo Pool:
1. Enter the correct path to your MQ2 directory and press enter to save it.
2. You MUST click the Create Excludes button. This is done to exclude the key combinations in use by EQ and MQ2 from the available key combo pool. You WILL NOT be able to configure anything until this is done.

Button Bars:
1. If you are going to use more that one button bar then enable them here at the top. You can have 4 button bars at this time.
3. Set the global button preferences (color, size, height) and if the button bar will stack with the main bar by selecting a bar from the list of enabled button bars. All values must be set as these will provide the general look and feel of each button bar. Each bar can have their own base color/size/height/font.
4. Preview Bar will show you how the buttons and bar will look. Click Clear Preview to dismiss the preview bar.
5. Stacking a bar with the default bar is as it sounds. This will stack the bar behind the main bar and hide it until you select the bar to be displayed by clicking the bars selector button on the main bars tab. Stacked bars do not need to be similar in layout but generally should be comparable in height and width. Stacked bars will set their screen X/Y position according to the screen X/Y position of the default button bar. You can disable stacking by selecting the button bar from the available button bars list and deselect the stacking checkbox.

6. Once you have configured the individual bar click Save and then you can click on Set Bar Position to move the bar to where it will be located when running. Simply move your mouse and the bar will follow it, then when it's in the right spot right click with your mouse to store that position.

Customize Buttons:
Select the button to configure from the Select Button dropdown list. This will load that button into the editor below.

1. If this button will have a secondary toggle action, click Enable toggle for secondary action. This will show the secondary action pane below for editing as well.

2. Set the buttons label text in the Button Label field. This will be the text displayed on the button. Depending on button width you may need to keep the label short and to the point.
3. If you want to deviate from the standard color/font set in Button Bars global settings, make your changes here.
4. Set the buttons command to perform in the Button MQ2 String field. This will be what is configured in MQ2Custombinds as the action for this button.
5. If you have previous configured buttons or have a working EQ Hotbuttons 1.0 setup, you can copy the action from your existing MQ2Custombinds. Simply click the Read MQ2Custombinds.txt button and a new window will open. Scroll through the list and select the MQ2 command string you want copied. Then back in the Customize Button editor click Copy to paste the text into the Button MQ2 String field.

If you have enabled the toggle function then repeat these steps for the secondary action pane below. If not Click the Save button above to store you settings and let the script generate the CustomBind/Bind in MQ2 for you. This will reload the button bar with the new settings for that button.
Customize Buttons: Dupes
If you have a previous userset and want to copy a button from a previous set, click on Dupe a Button. You do not need to enter any information into any of the button fields, as all that information will be populated from the button you choose to dupe.
1. Upon clicking Dupe a Button a new window will open showing you all previous saved button labels. Select the list entry you want to dupe and then back in the button editor click on Dupe to copy the settings.

2. Once you dupe a button any changes you make here are NEVER SAVED. To make a change you need to load the userset the master button is from and make changes there. Upon reloading the dupe set the changes will be loaded automatically.
3. If you decide you don't want the dupe anymore click the Remove Dupe button. This will clear the dupe flag and then you may edit the button as a normal button.

Customize Buttons: Dropdown List
If you want to replace a button with a dropdown list box then Click the Change to Dropdown List button. This will load the dropdown list editor.

1. Add your entries by setting a list label and entry MQ2 action then click save. This will add the new entry to the list of entries for this listbox.
2. To remove an entry select its Entry Label in the left listbox and then right click to remove it. Be patient when doing this as the list entries will need to be rebuilt and the Custombind and bind will need to be removed as well. Watch your MQ2Chat window for activity to get an idea of where it's at in rebuilding. Generally this should not take more than a few seconds but if you have a long list this may take 10 seconds or more to get all the list entries rebuilt and synchronized with MQ2.
3. To remove the dropdown list all together you must select and right click each entry until there are no more entries. At this point the editor will revert to the standard button editor.

Misc:
1. To backup your IS scripts and configs, enter a backup path, replace \ with /. Once you path is set click the Backup button to backup your files to the configured path. It will backup the files using a c:\${backuppath}\<YEAR>\<MONTH>\<DAY> directory structure.
2. To check for updates click the Update button, this will load Updater and close EQ Hotbuttons.

Accessing Setup:
1. Left Click the @ symbol button on the default button bar to load setup.

Exiting EQ Hotbuttons:
1. Right Click the @ symbol button on the default button bar to end the EQ Hotbuttons script and close the button bars.

FAQ:
Q: Is there another way to run this without having to type it into the console everytime?
A: You can bind a keyboard combo to launch it if you want. Open the console and type:
You can substitute whatever key combo you want. If you have a G11 or better keyboard you can assign a G key using G1 to G18 or however many G keys you have.
Q: When I open the console and enter run ./eq/buttons nothing happens
A: Check to make sure that all the .iss files are located within the EQ folder and that the .xml files are all located within the \EQ\UI folder. The iss file to look for is buttons.iss and the xml files are buttonui.xml and settings.xml.
Q: When I open the console and enter run ./eq/buttons I see a bunch of garbage or errors
A: At the console type Log mylog.txt and press enter. Then enter run ./eq/buttons again to recreate the error/garbage text. PM me that file or post it in this thread. You can find it located here:
In windows navigate to your c:\program files\Innerspace (c:\program files (x86)\Innerspace if on 64bit) and then scroll down and find the file mylog.txt.
Q: How can I backup my configuration?
A: Click the @ button to launch settings, click the Misc Tab and then enter a backup path in the Back Up Section. Once the path is set click the Backup button.
Downloading and Getting Started:
To Install: Copy the line of code below and within InnerSpace open the console (~) and then paste it in the console and press enter.
Code:
httpget -file "./scripts/myupdate.iss" http://db.tt/o3fUnNc;TimedCommand 90 "run myupdate install buttons2"To launch the UI at any time, open the Innerspace console (default console key is ~) and enter:
run ./eq/buttons
This will launch the UI and use the default user set. To launch with a different user set:
run ./eq/buttons <usersetnamehere>
Configuring buttons:
Once the installation script has finished, the setup window will load so you can start configuring buttons.
From this point on you MUST be LOGGED INTO EQ, i.e. character in world with MQ2 loaded.
Global Button Combo Pool:
1. Enter the correct path to your MQ2 directory and press enter to save it.
2. You MUST click the Create Excludes button. This is done to exclude the key combinations in use by EQ and MQ2 from the available key combo pool. You WILL NOT be able to configure anything until this is done.

Button Bars:
1. If you are going to use more that one button bar then enable them here at the top. You can have 4 button bars at this time.
3. Set the global button preferences (color, size, height) and if the button bar will stack with the main bar by selecting a bar from the list of enabled button bars. All values must be set as these will provide the general look and feel of each button bar. Each bar can have their own base color/size/height/font.
4. Preview Bar will show you how the buttons and bar will look. Click Clear Preview to dismiss the preview bar.
5. Stacking a bar with the default bar is as it sounds. This will stack the bar behind the main bar and hide it until you select the bar to be displayed by clicking the bars selector button on the main bars tab. Stacked bars do not need to be similar in layout but generally should be comparable in height and width. Stacked bars will set their screen X/Y position according to the screen X/Y position of the default button bar. You can disable stacking by selecting the button bar from the available button bars list and deselect the stacking checkbox.

6. Once you have configured the individual bar click Save and then you can click on Set Bar Position to move the bar to where it will be located when running. Simply move your mouse and the bar will follow it, then when it's in the right spot right click with your mouse to store that position.

Customize Buttons:
Select the button to configure from the Select Button dropdown list. This will load that button into the editor below.

1. If this button will have a secondary toggle action, click Enable toggle for secondary action. This will show the secondary action pane below for editing as well.

2. Set the buttons label text in the Button Label field. This will be the text displayed on the button. Depending on button width you may need to keep the label short and to the point.
3. If you want to deviate from the standard color/font set in Button Bars global settings, make your changes here.
4. Set the buttons command to perform in the Button MQ2 String field. This will be what is configured in MQ2Custombinds as the action for this button.
5. If you have previous configured buttons or have a working EQ Hotbuttons 1.0 setup, you can copy the action from your existing MQ2Custombinds. Simply click the Read MQ2Custombinds.txt button and a new window will open. Scroll through the list and select the MQ2 command string you want copied. Then back in the Customize Button editor click Copy to paste the text into the Button MQ2 String field.

If you have enabled the toggle function then repeat these steps for the secondary action pane below. If not Click the Save button above to store you settings and let the script generate the CustomBind/Bind in MQ2 for you. This will reload the button bar with the new settings for that button.
Customize Buttons: Dupes
If you have a previous userset and want to copy a button from a previous set, click on Dupe a Button. You do not need to enter any information into any of the button fields, as all that information will be populated from the button you choose to dupe.
1. Upon clicking Dupe a Button a new window will open showing you all previous saved button labels. Select the list entry you want to dupe and then back in the button editor click on Dupe to copy the settings.

2. Once you dupe a button any changes you make here are NEVER SAVED. To make a change you need to load the userset the master button is from and make changes there. Upon reloading the dupe set the changes will be loaded automatically.
3. If you decide you don't want the dupe anymore click the Remove Dupe button. This will clear the dupe flag and then you may edit the button as a normal button.

Customize Buttons: Dropdown List
If you want to replace a button with a dropdown list box then Click the Change to Dropdown List button. This will load the dropdown list editor.

1. Add your entries by setting a list label and entry MQ2 action then click save. This will add the new entry to the list of entries for this listbox.
2. To remove an entry select its Entry Label in the left listbox and then right click to remove it. Be patient when doing this as the list entries will need to be rebuilt and the Custombind and bind will need to be removed as well. Watch your MQ2Chat window for activity to get an idea of where it's at in rebuilding. Generally this should not take more than a few seconds but if you have a long list this may take 10 seconds or more to get all the list entries rebuilt and synchronized with MQ2.
3. To remove the dropdown list all together you must select and right click each entry until there are no more entries. At this point the editor will revert to the standard button editor.

Misc:
1. To backup your IS scripts and configs, enter a backup path, replace \ with /. Once you path is set click the Backup button to backup your files to the configured path. It will backup the files using a c:\${backuppath}\<YEAR>\<MONTH>\<DAY> directory structure.
2. To check for updates click the Update button, this will load Updater and close EQ Hotbuttons.

Accessing Setup:
1. Left Click the @ symbol button on the default button bar to load setup.

Exiting EQ Hotbuttons:
1. Right Click the @ symbol button on the default button bar to end the EQ Hotbuttons script and close the button bars.

FAQ:
Q: Is there another way to run this without having to type it into the console everytime?
A: You can bind a keyboard combo to launch it if you want. Open the console and type:
Code:
bind startitup Ctrl+Alt+F1 "run ./eq/buttons"You can substitute whatever key combo you want. If you have a G11 or better keyboard you can assign a G key using G1 to G18 or however many G keys you have.
Q: When I open the console and enter run ./eq/buttons nothing happens
A: Check to make sure that all the .iss files are located within the EQ folder and that the .xml files are all located within the \EQ\UI folder. The iss file to look for is buttons.iss and the xml files are buttonui.xml and settings.xml.
Q: When I open the console and enter run ./eq/buttons I see a bunch of garbage or errors
A: At the console type Log mylog.txt and press enter. Then enter run ./eq/buttons again to recreate the error/garbage text. PM me that file or post it in this thread. You can find it located here:
In windows navigate to your c:\program files\Innerspace (c:\program files (x86)\Innerspace if on 64bit) and then scroll down and find the file mylog.txt.
Q: How can I backup my configuration?
A: Click the @ button to launch settings, click the Misc Tab and then enter a backup path in the Back Up Section. Once the path is set click the Backup button.
Last edited: