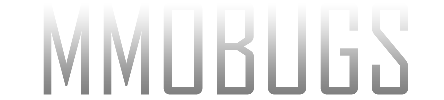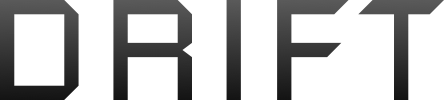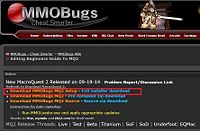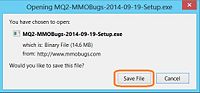Quackanator (talk | contribs) m |
Quackanator (talk | contribs) |
||
| Line 6: | Line 6: | ||
<li>Download the [http://www.mmobugs.com/latest.php?id=setup <FONT COLOR="#cc6600">'''MMOBugs MQ2 Setup'''</FONT>] It's the <FONT COLOR="#cc6600">'''Bright Orange '''</FONT> link in the Notices at the top of the page.</li> | <li>Download the [http://www.mmobugs.com/latest.php?id=setup <FONT COLOR="#cc6600">'''MMOBugs MQ2 Setup'''</FONT>] It's the <FONT COLOR="#cc6600">'''Bright Orange '''</FONT> link in the Notices at the top of the page.</li> | ||
<li>On the pop up dialog box select '''Save File''' to download the latest installer.</li> | <li>On the pop up dialog box select '''Save File''' to download the latest installer.</li> | ||
| − | <li>Run the installer | + | <li>Run the installer to start the '''MMOBugs MacroQuest 2 Setup Wizard'''. The default installation directory is C:\MacroQuest2</li> |
| − | <li>Once installed, run [[Image:04MMOLoader.jpg|90px]] from the installation directory to check for updates.</li> | + | <li>Once installed, run [[Image:04MMOLoader.jpg|90px]] from the installation directory to check for updates. You may need to allow internet access for the program if prompted by your firewall, or to add an exception for '''MMOLoader.exe''' to your Firewall settings.</li> |
<li>When prompted Enter your user name and password, MMOLoader connects and checks for updates.</li> | <li>When prompted Enter your user name and password, MMOLoader connects and checks for updates.</li> | ||
| − | <li>A dialog box appears listing the updates available, | + | <li>A dialog box appears listing the updates available, select '''Next''' to start the update.</li> |
| + | <li>Some updates are optional and deselectable, but at initial set up it is recommended that you update all available files.</li> | ||
<li>Congratulations you have downloaded, installed and updated the MMOBugs MQ2 compile.</li> | <li>Congratulations you have downloaded, installed and updated the MMOBugs MQ2 compile.</li> | ||
</ol> | </ol> | ||
| Line 21: | Line 22: | ||
<br>'''Note''': Before installing or updating MQ2, please ensure that Everquest or Launchpad are NOT running as MMOLoader will not check for updates if EQ is running. | <br>'''Note''': Before installing or updating MQ2, please ensure that Everquest or Launchpad are NOT running as MMOLoader will not check for updates if EQ is running. | ||
| + | |||
| + | ---- | ||
| + | |||
| + | <br>'''Choosing your Plugins wisely you must young padawan''' | ||
| + | <div style="float: left; width: 60%;"> | ||
| + | <ol> | ||
| + | <li>On the first update, the '''Macroquest2 Plugin Configuration''' module launches, this is where you enable what plugins to utilise prior to starting EQ. <FONT COLOR="#cc6600"> It is highly recommended that you familiarise yourself with MQ2 before loading more than a few basic plugins.</FONT></li> | ||
| + | <li>The '''Macroquest2 Plugin Configuration''' module is also accessible via the MMOLoader icon in the systray menu via right click and selecting Plugin Config.</li> | ||
| + | <li>In the Plugin Configuration module each plugin has two colour coded ratings, Type and Risk. These combine to provide you with the information on how risky the plugin is. The table at the top of the module lists the effective combined ratings. Please be aware of what the associated risk is for the plugins that you choose to utilise.</li> | ||
| + | <li>On initial set up, select some of the basic plugins to use. From MMOBUGS select '''MQ2GMCheck''', from Standard select '''MQ2ChatWnd, MQ2Map'''. From General Select '''MQ2MoveUtils'''</li> | ||
| + | <li>Select '''Save'''</li> | ||
| + | <li>The '''Macroquest2 Plugin Configuration''' modules closes with your enabled plugin preferences saved.</li> | ||
| + | <li>Launch EQ and welcome to the wonderful world of very basic MQ2. In game select the map and view the additional data that is now shown.</li> | ||
| + | <li>Navigate to the [http://www.mmobugs.com/wiki/index.php/Plugin_List Plugin List] and and familiarise yourself with the plugins that you have enabled, their functionality and any additional commands. '''MQ2Map''' is a safe plugin to introduce you to MQ. Read the wiki, learn how to apply filters, target mobs and its functionality dramatically improves your game play</li> | ||
| + | </ol> | ||
| + | </div> | ||
| + | <div style="float: right; width: 40%;"> | ||
| + | <ul> | ||
| + | <br></li> | ||
| + | <br></li> | ||
| + | </ul> | ||
| + | </div> | ||
| + | |||
| + | <br>'''Note''': It is highly recommended that in game you create a private channel to autojoin and set that channel as your default chat. This is so that just in case anything that you accidentally type gets said in /say or /general or /gu or whatever your default chat is. This tip was brought to you to help you cheat smarted and not /gu /mapfilter castradius color 255 0 0 | ||
Revision as of 01:35, 19 October 2014
Welcome to the Beginners Guide to MQ2. This page is under progressive construction
Downloading and Installing MQ2
- Download the MMOBugs MQ2 Setup It's the Bright Orange link in the Notices at the top of the page.
- On the pop up dialog box select Save File to download the latest installer.
- Run the installer to start the MMOBugs MacroQuest 2 Setup Wizard. The default installation directory is C:\MacroQuest2
- Once installed, run
 from the installation directory to check for updates. You may need to allow internet access for the program if prompted by your firewall, or to add an exception for MMOLoader.exe to your Firewall settings.
from the installation directory to check for updates. You may need to allow internet access for the program if prompted by your firewall, or to add an exception for MMOLoader.exe to your Firewall settings. - When prompted Enter your user name and password, MMOLoader connects and checks for updates.
- A dialog box appears listing the updates available, select Next to start the update.
- Some updates are optional and deselectable, but at initial set up it is recommended that you update all available files.
- Congratulations you have downloaded, installed and updated the MMOBugs MQ2 compile.
Note: Before installing or updating MQ2, please ensure that Everquest or Launchpad are NOT running as MMOLoader will not check for updates if EQ is running.
Choosing your Plugins wisely you must young padawan
- On the first update, the Macroquest2 Plugin Configuration module launches, this is where you enable what plugins to utilise prior to starting EQ. It is highly recommended that you familiarise yourself with MQ2 before loading more than a few basic plugins.
- The Macroquest2 Plugin Configuration module is also accessible via the MMOLoader icon in the systray menu via right click and selecting Plugin Config.
- In the Plugin Configuration module each plugin has two colour coded ratings, Type and Risk. These combine to provide you with the information on how risky the plugin is. The table at the top of the module lists the effective combined ratings. Please be aware of what the associated risk is for the plugins that you choose to utilise.
- On initial set up, select some of the basic plugins to use. From MMOBUGS select MQ2GMCheck, from Standard select MQ2ChatWnd, MQ2Map. From General Select MQ2MoveUtils
- Select Save
- The Macroquest2 Plugin Configuration modules closes with your enabled plugin preferences saved.
- Launch EQ and welcome to the wonderful world of very basic MQ2. In game select the map and view the additional data that is now shown.
- Navigate to the Plugin List and and familiarise yourself with the plugins that you have enabled, their functionality and any additional commands. MQ2Map is a safe plugin to introduce you to MQ. Read the wiki, learn how to apply filters, target mobs and its functionality dramatically improves your game play
Note: It is highly recommended that in game you create a private channel to autojoin and set that channel as your default chat. This is so that just in case anything that you accidentally type gets said in /say or /general or /gu or whatever your default chat is. This tip was brought to you to help you cheat smarted and not /gu /mapfilter castradius color 255 0 0