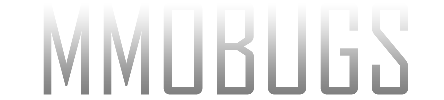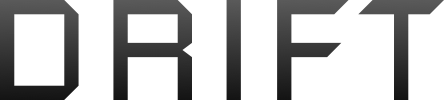I will show in this post how to give yourself (your login user on your windows system) proper folder permissions, and how to exclude MMOBugs MQ2 from Norton/Symantec scans so it doesn't delete your files.
A few notes:
Setting permissions:
Open a Windows Explorer window, and browse to locate where you installed MQ2. If you haven't installed it at all, you can make a directory wherever you wish, use this method to make sure you have permissions, and then follow the rest of the instructions (for example, you could create C:\MQ2 and use that).
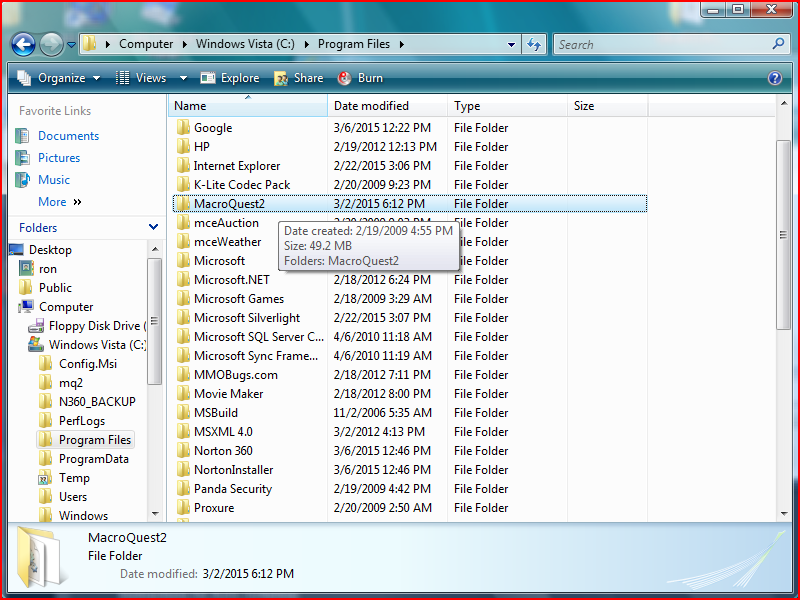
Right-click on the directory name, and pick Properties (Notice in this example I have my MQ2 in C:\Program Files\MacroQuest2):
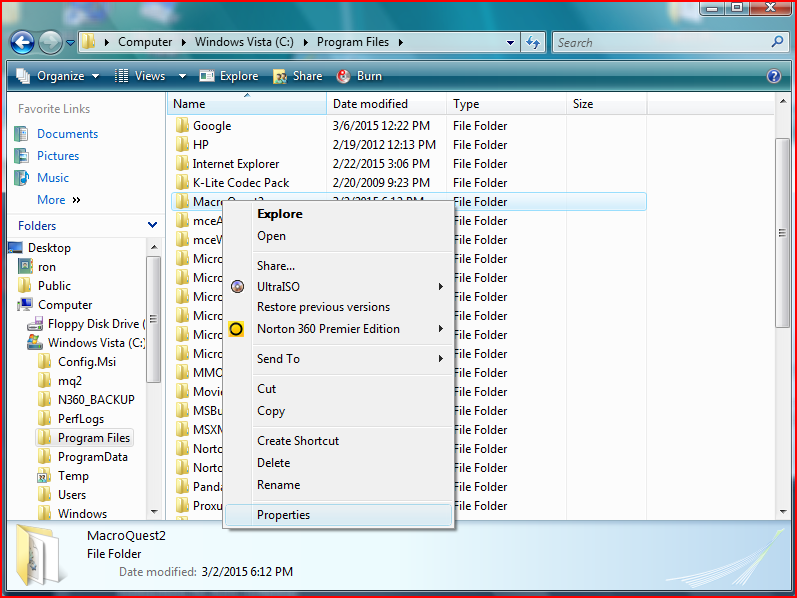
In the Properties window that comes up, select the "Security" tab at the top of the window, then in the pane below, click "Edit":
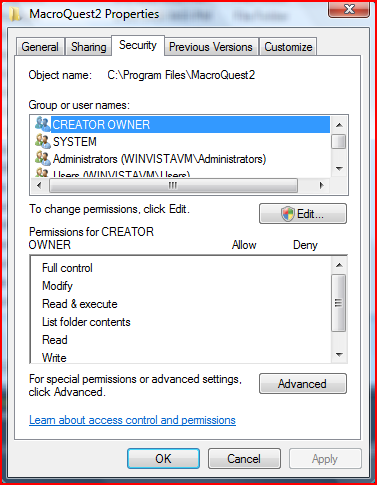
In the Permissions window, click the "Add" button:
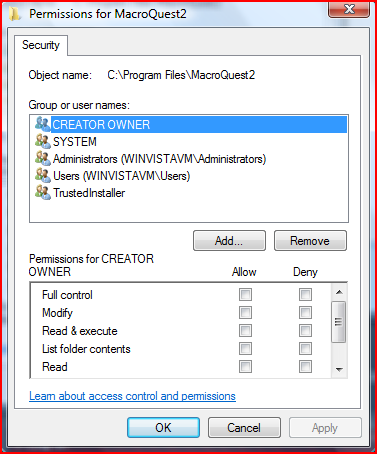
Type (or search for and select) your login name in the selection window that comes up:
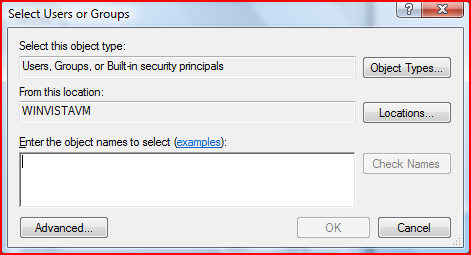
For this system, I use the login "ron", so I just put that. You can leave it blank, and click Advanced and search and select if you wish:
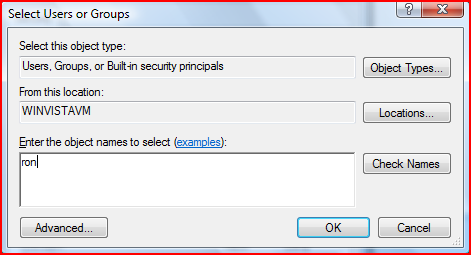
After you have your login name selected/added, click the OK button and you will be back to the Permissions window. Select your login name you just added in the top box, and in the bottom box, click/check ON "Full Control" under the Allow column, so it looks like this next pic (so your login will have Full permissions to your MQ2 directory and files and subdirectories/files):
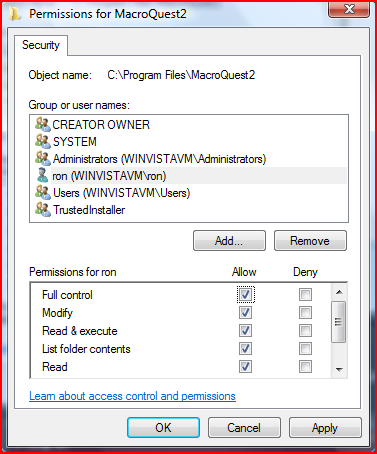
Click OK, and now you are in the Properties window again, you can highlight your name in the top window and see in the bottom window that you have Full Control:
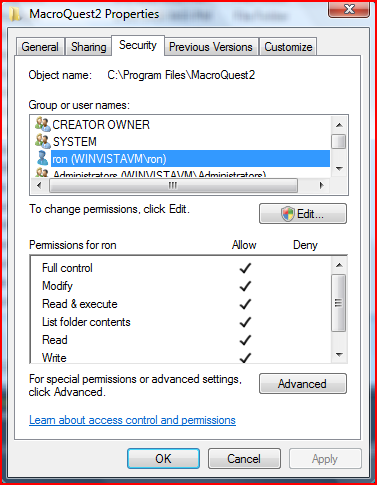
Click the OK button to close it.
That's it for making sure you have permissions. That will save you potential issues with updates, or creating INI (configurations) for plugins, macros, etc.
For Symantec/Norton, here is how you can exclude your MQ2 files from scan, and how you can use Internet Explorer to download a zip or installer, if that's what you're trying to do. Keep in mind I do use several scanners for our distribution, and there's no infection, back doors, nefarious code - norton (and sometimes other antivirus scanners) just don't like "injectors" and/or "plugins" sometimes, based on a generic "signature". In order for MQ2 to work, a "loader" injects a dll library (MQ2Main.dll) into a running process (eqgame.exe), and then that plugin (MQ2Main) takes care of loading other plugins, based on your configuration. Many trojans/viruses use this method, or one similar, so these get flagged. If you have any concern about any of the files, you can ask. All I can say is all of our files are safe.
Anyway, on to how to do this...
For your Norton, open up the Norton Internet Security (or Norton 360, or whatever flavor you have installed) by double-clickintg the tray icon, or the desktop icon, or start menu entry, so you have your Norton window up:
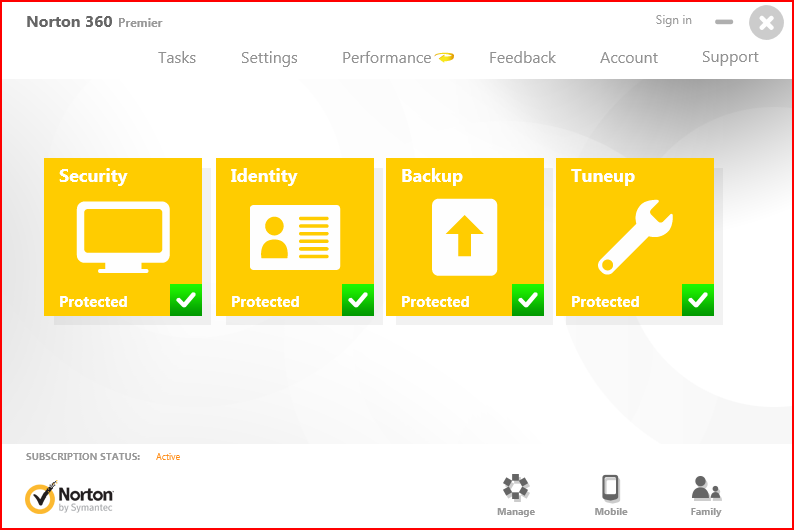
Click on the Settings option near the top, so you have your Settings window open:
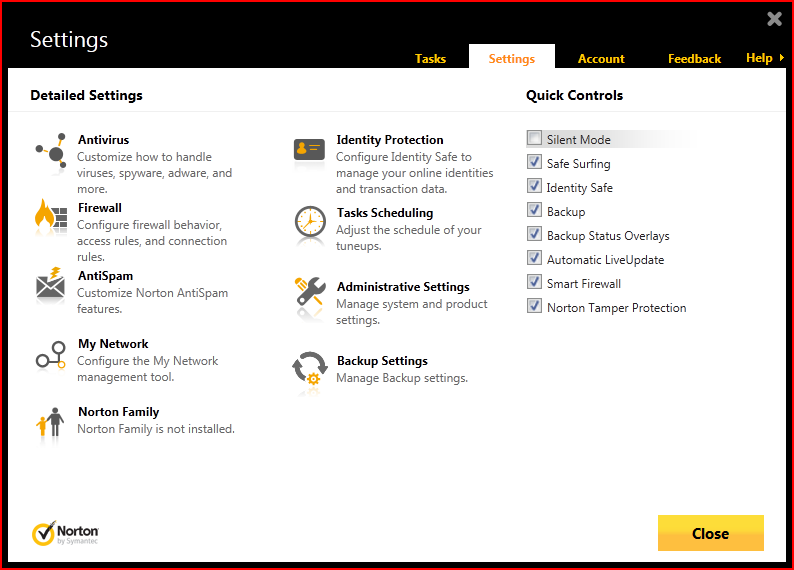
Click on "Antivirus":
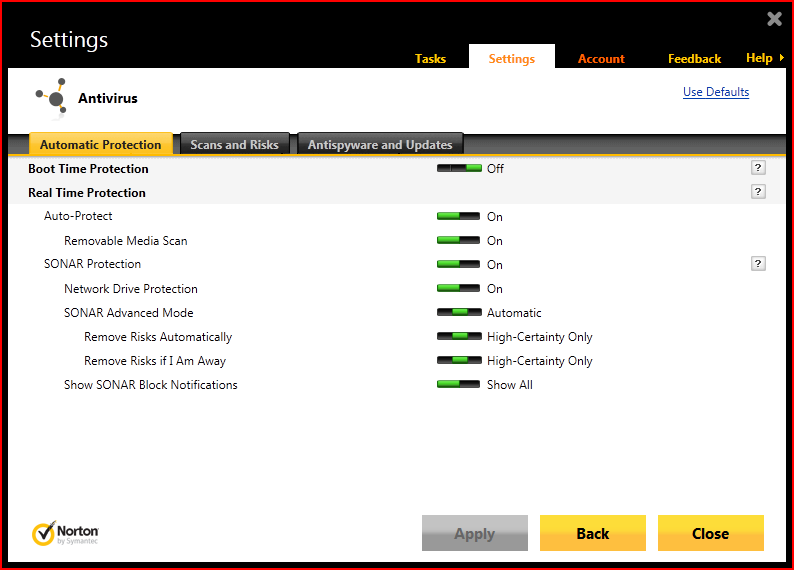
Select the "Scans and Risks" tab:
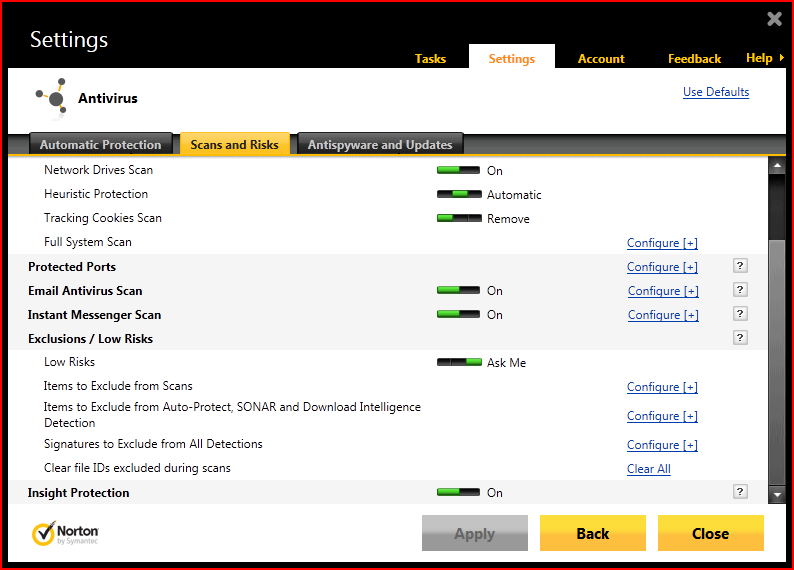
Find "Items to Exclude from Scans", and to to right of that, click Configure, so you have the Scan Exclusions window open:
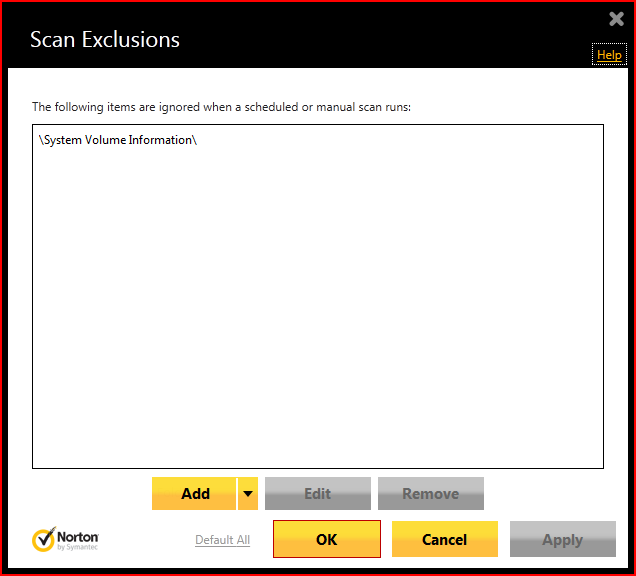
Click the Add button, and the Folders option:
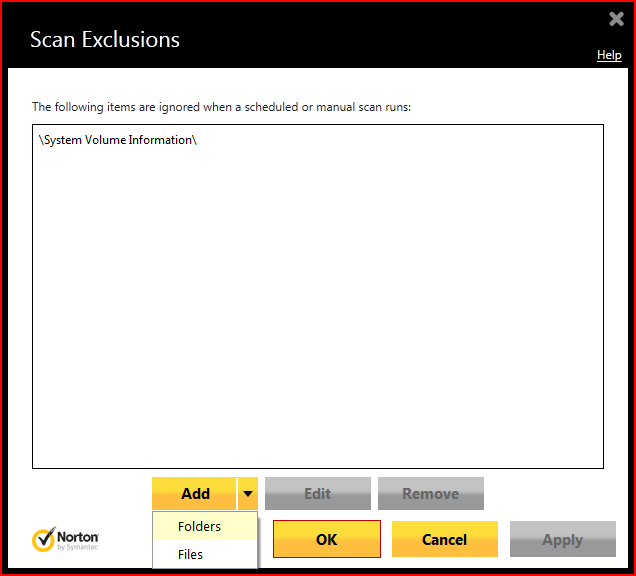
Now the "Add Item" window is open. Click the little folder icon at top right area, to open a folder selection window:
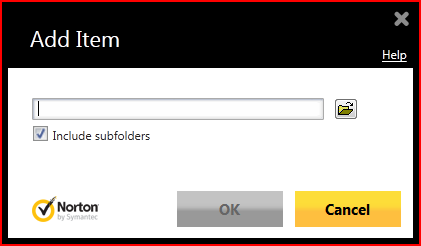
Browse and find the directory you have MQ2 installed in, and highlight it, then click the OK button:
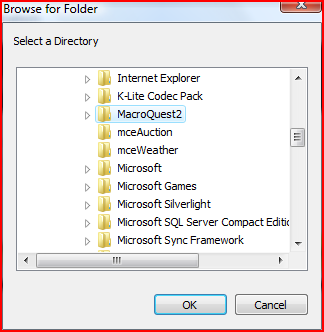
Now that folder/directory is in the path textbox. Be sure to leave the "Include subfolders" checked:
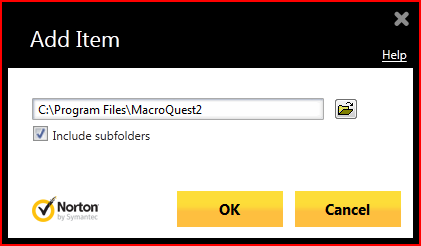
Click the OK button to bring you back to the Scan Exclusions window, where you will now see your MQ2 folder listed in the exclusion list:
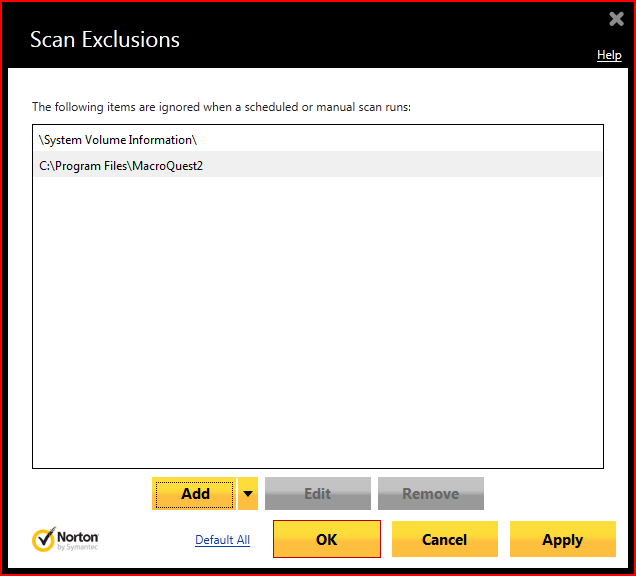
Click the OK button to take you back to the Antivirus settings window:
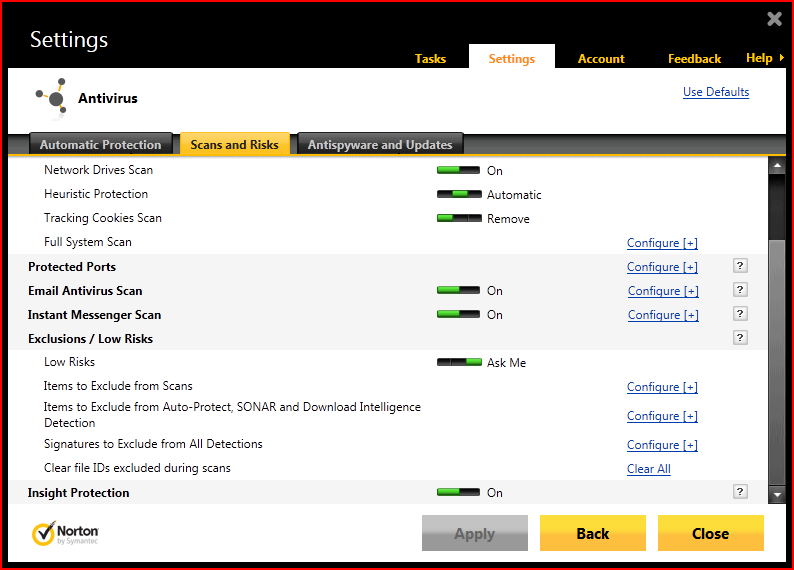
Find the "Items to Exclude from Auto-Protect, SONAR and Download Intelligence Detection", and click the "Configure" to the right of it, so you have the "Real Time Exclusions" window open up:
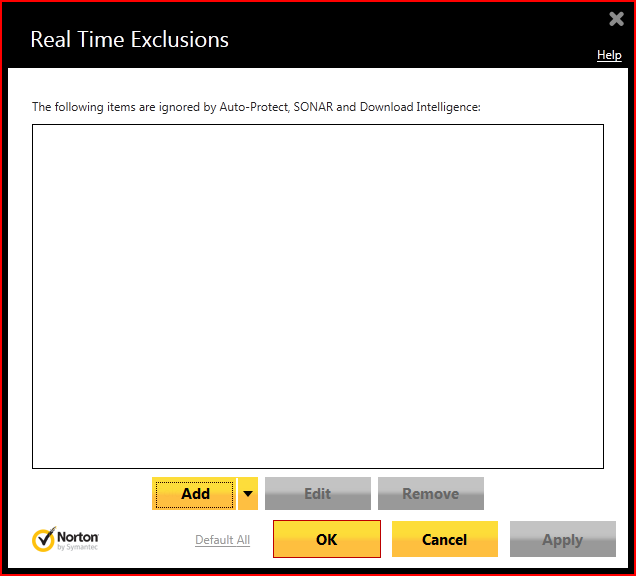
Click the Add button, then Folders:
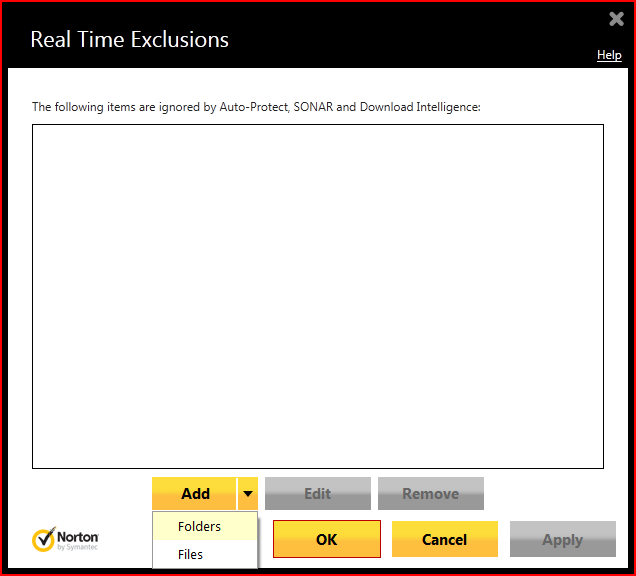
We are going to basically repeat what we did for the other option earlier. Click the folder icon to browse for your MQ2 directory:
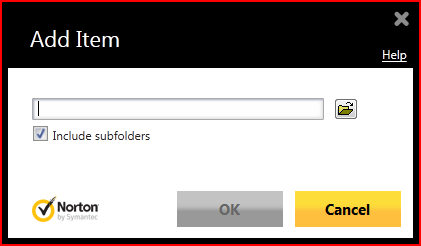
Find your MQ2 installation folder:
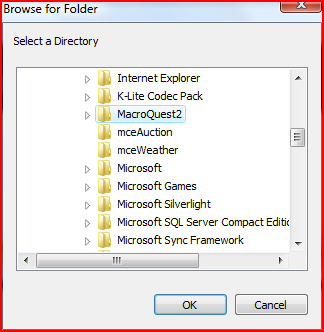
Hightlight it and select OK, so you are back in the "Add Item" window, with your MQ2 installation folder shown, then click the OK button:
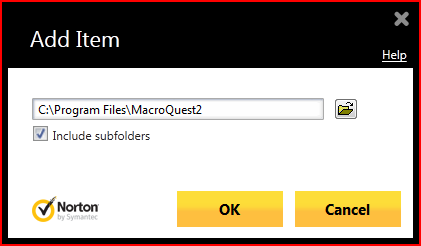
Now back in the Real Time Exclusions window, you will see your MQ2 folder listed:
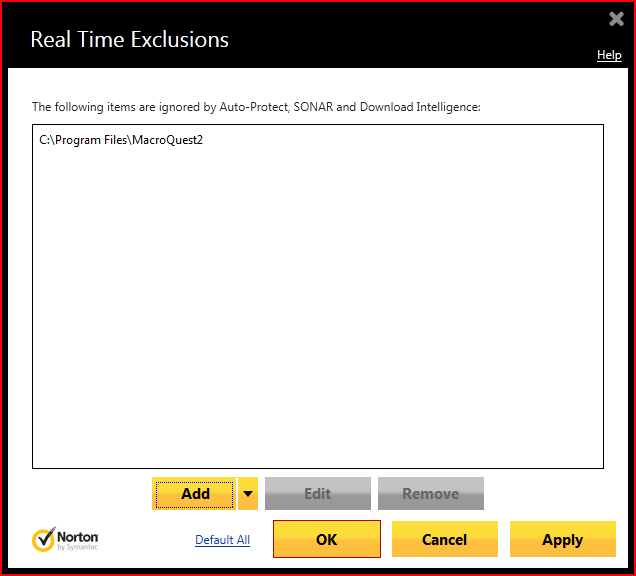
Click the OK button, then you are back to the Antivirus Settings/Scans and Risks:
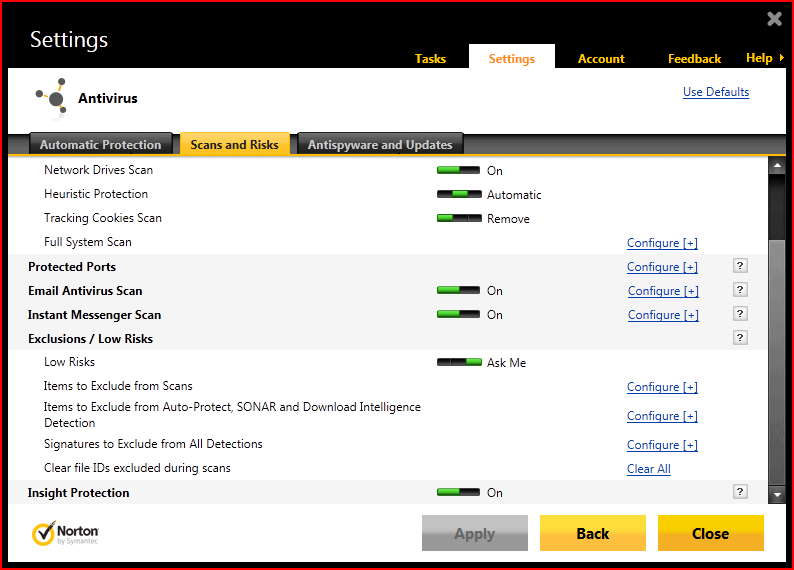
Click Close, and close out your norton status/information/settings window.
The next part I am just going to show how you can download the zip and/or installer to your MQ2 directory, which is excluded (you could also have some other directory to download of course, and exclude that - that's what I do, is download to the typical Downloads directory, which is excluded, and then I scan individual downloads or groups of downloads as needed). Entirely up to you.... So here is a notice shown with the download links, I'm going to download the installer:
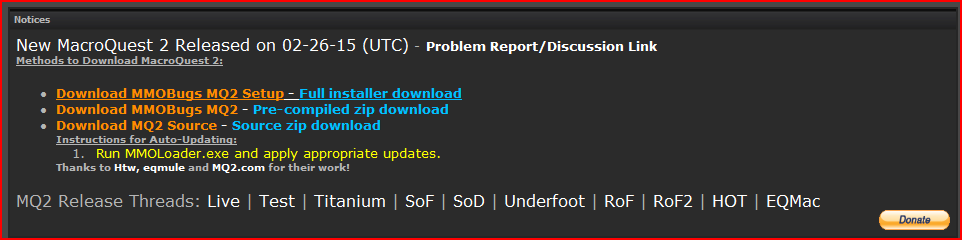
For Internet Explorer, click the Arrow next to the Save button, and pick Save As. For Firefox, Chrome, etc. use whatever method you wish to browse for a download location:


After you pick Save As, you will want to click the Browse Folders button down at the lower left of the window:

Browse to your MQ2 installation directory, and then click the Save button:
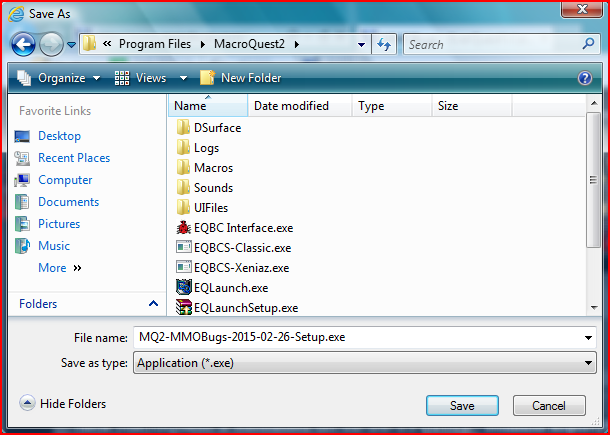
After it's downloaded, you can then Run it, or whatever.

I clicked Run, and as you could see so far from this post, I have Norton running, and added those exclusions fresh so I could capture the images. Notice Norton didn't bitch about the download, or delete it:
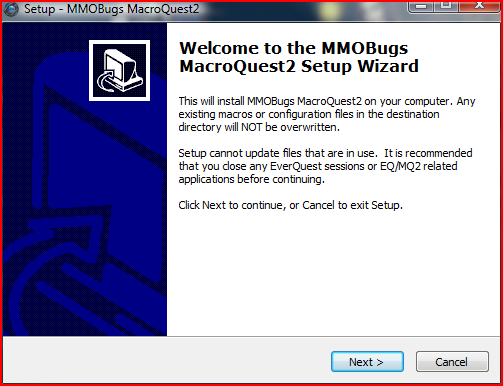
And here is the cap of our happy MMOLoader running alongside whiny Norton:
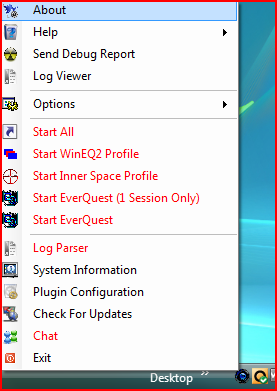
If you downloaded the installer/zip and no longer want to keep it, just open an explorer window and browse to your MQ2 directory (or wherever you downloaded it to) and delete it:
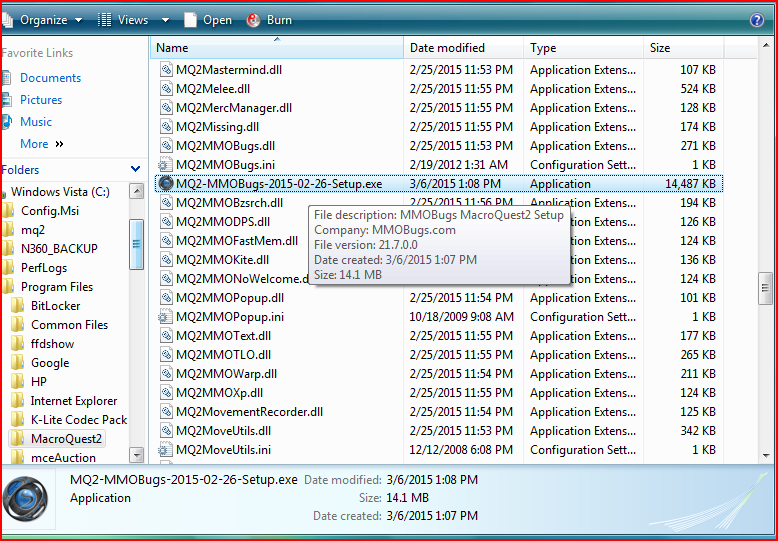
Well that's about it. If something is unclear, or you see anything wrong in this explanation, or whatever, just post and I'll edit it to clear it up or correct it.
Thanks for reading. I now need a drink thanks to this assinine vbulletin editor window that's about as big as a baby cell phone to put all this text/pictures in.
Happy MQ'ing.
htw
A few notes:
- If using UAC (User Account Control) on Vista/Win7/Win8, be sure to Accept/Yes on any request for elevated privileges.
- I took the screen caps on Vista SP1, and although on Win7/Win8 the dialogs and windows may look slightly different, you should be able to work your way through it.
- If you have any questions, post here or PM me, and we will get it straightened out.
Setting permissions:
Open a Windows Explorer window, and browse to locate where you installed MQ2. If you haven't installed it at all, you can make a directory wherever you wish, use this method to make sure you have permissions, and then follow the rest of the instructions (for example, you could create C:\MQ2 and use that).
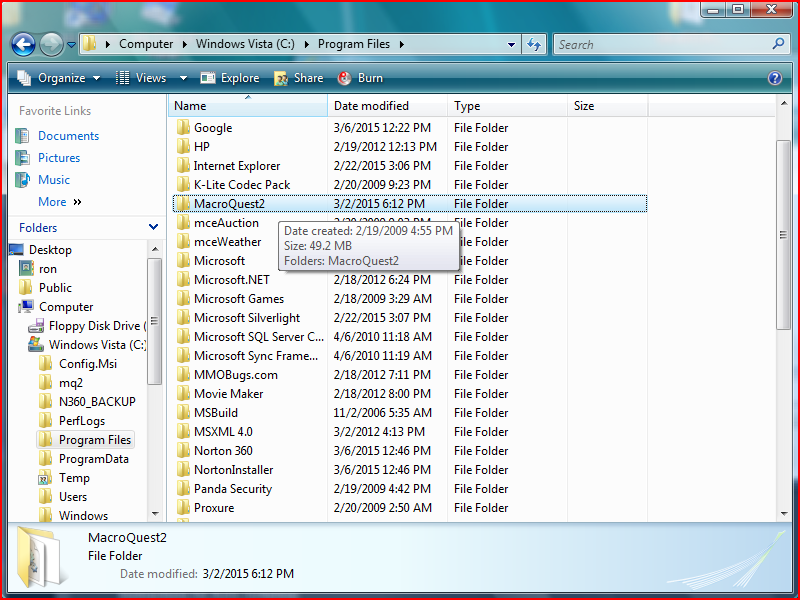
Right-click on the directory name, and pick Properties (Notice in this example I have my MQ2 in C:\Program Files\MacroQuest2):
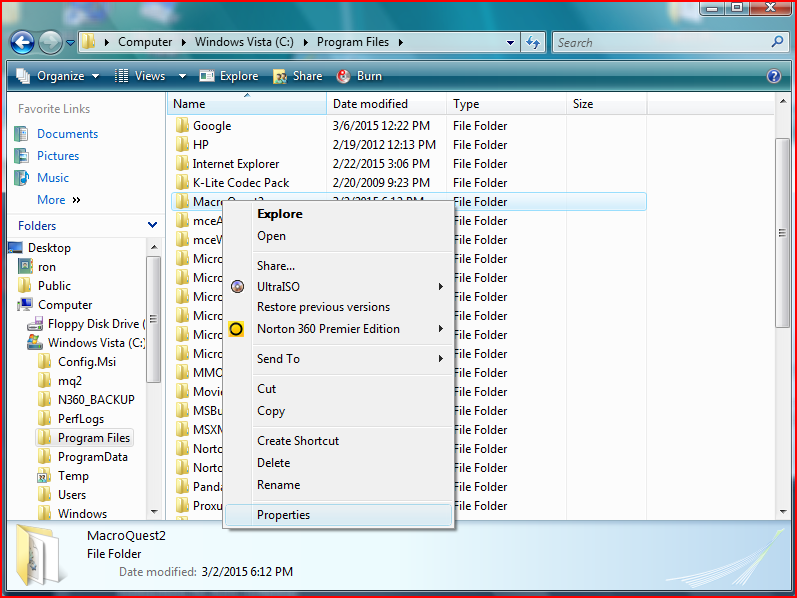
In the Properties window that comes up, select the "Security" tab at the top of the window, then in the pane below, click "Edit":
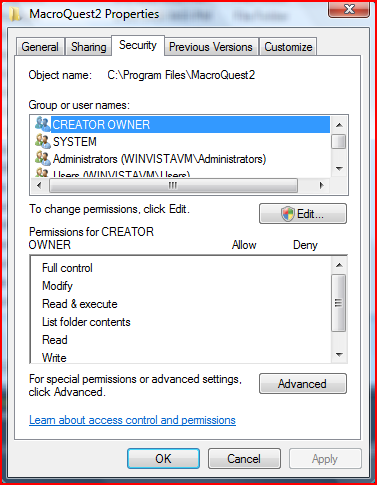
In the Permissions window, click the "Add" button:
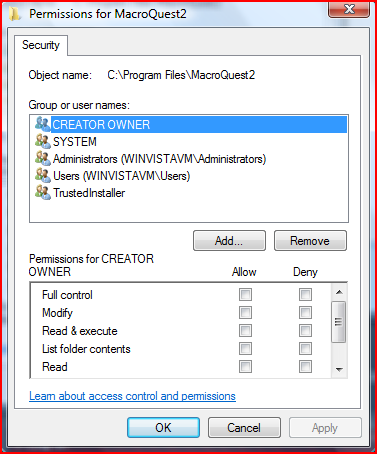
Type (or search for and select) your login name in the selection window that comes up:
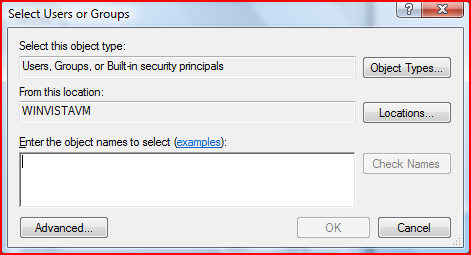
For this system, I use the login "ron", so I just put that. You can leave it blank, and click Advanced and search and select if you wish:
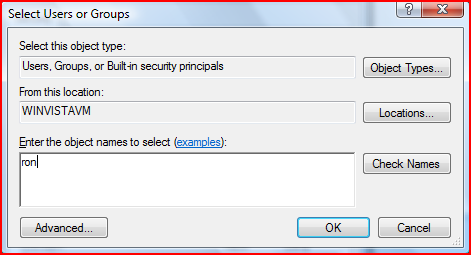
After you have your login name selected/added, click the OK button and you will be back to the Permissions window. Select your login name you just added in the top box, and in the bottom box, click/check ON "Full Control" under the Allow column, so it looks like this next pic (so your login will have Full permissions to your MQ2 directory and files and subdirectories/files):
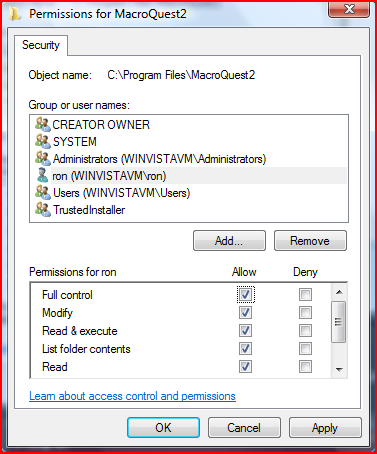
Click OK, and now you are in the Properties window again, you can highlight your name in the top window and see in the bottom window that you have Full Control:
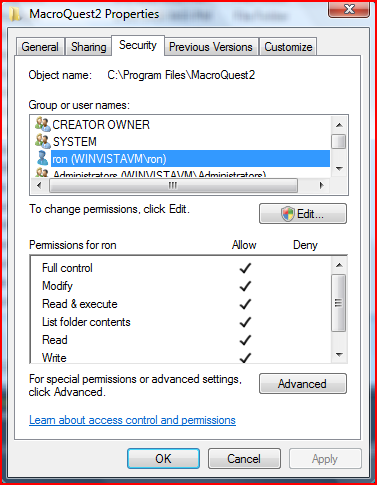
Click the OK button to close it.
That's it for making sure you have permissions. That will save you potential issues with updates, or creating INI (configurations) for plugins, macros, etc.
For Symantec/Norton, here is how you can exclude your MQ2 files from scan, and how you can use Internet Explorer to download a zip or installer, if that's what you're trying to do. Keep in mind I do use several scanners for our distribution, and there's no infection, back doors, nefarious code - norton (and sometimes other antivirus scanners) just don't like "injectors" and/or "plugins" sometimes, based on a generic "signature". In order for MQ2 to work, a "loader" injects a dll library (MQ2Main.dll) into a running process (eqgame.exe), and then that plugin (MQ2Main) takes care of loading other plugins, based on your configuration. Many trojans/viruses use this method, or one similar, so these get flagged. If you have any concern about any of the files, you can ask. All I can say is all of our files are safe.
Anyway, on to how to do this...
For your Norton, open up the Norton Internet Security (or Norton 360, or whatever flavor you have installed) by double-clickintg the tray icon, or the desktop icon, or start menu entry, so you have your Norton window up:
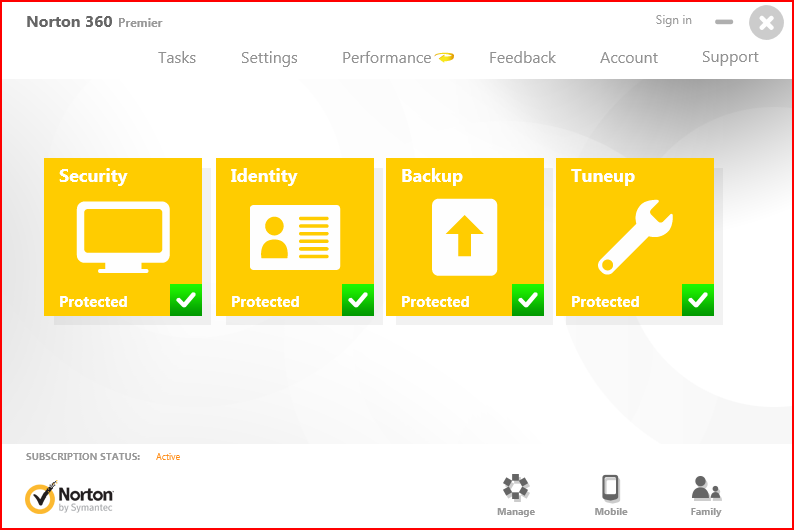
Click on the Settings option near the top, so you have your Settings window open:
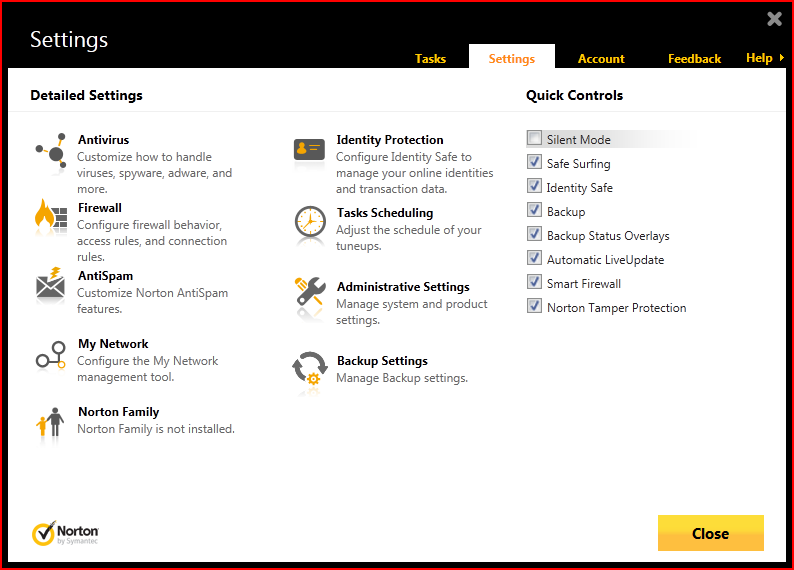
Click on "Antivirus":
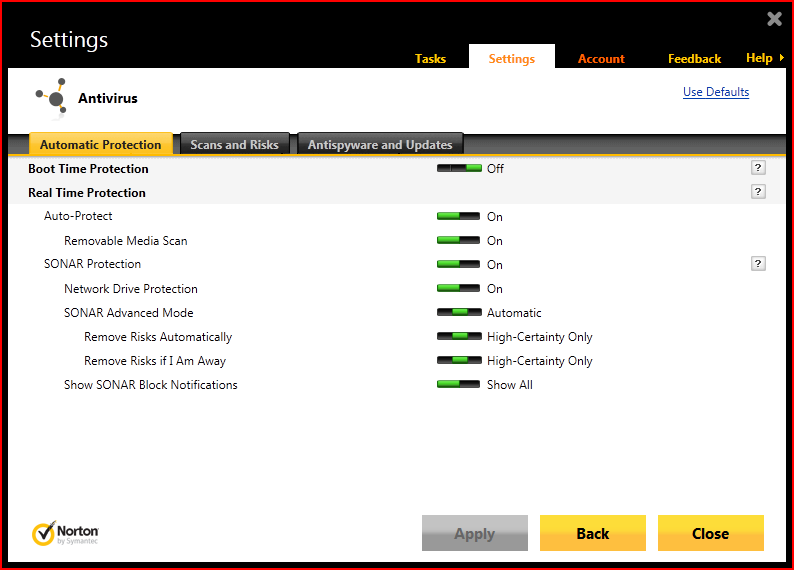
Select the "Scans and Risks" tab:
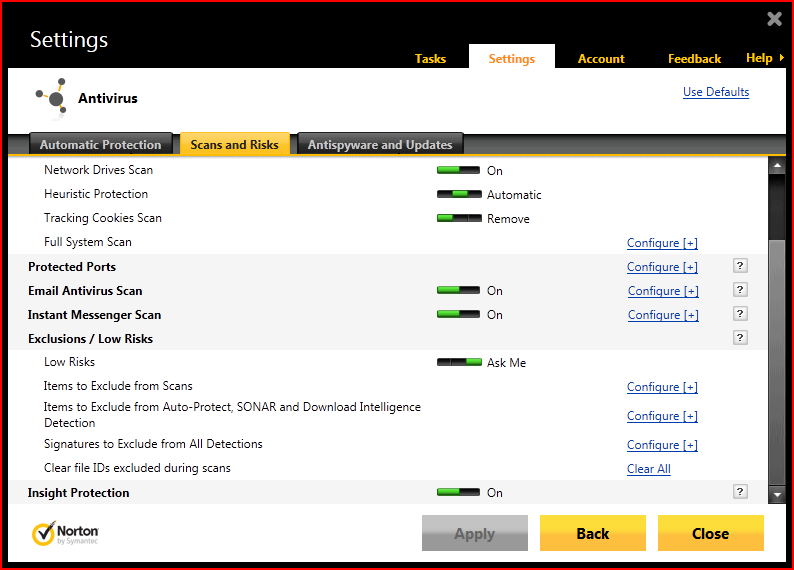
Find "Items to Exclude from Scans", and to to right of that, click Configure, so you have the Scan Exclusions window open:
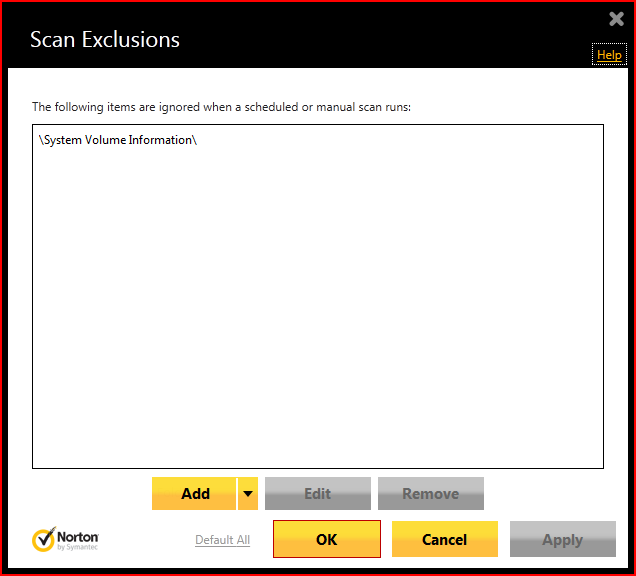
Click the Add button, and the Folders option:
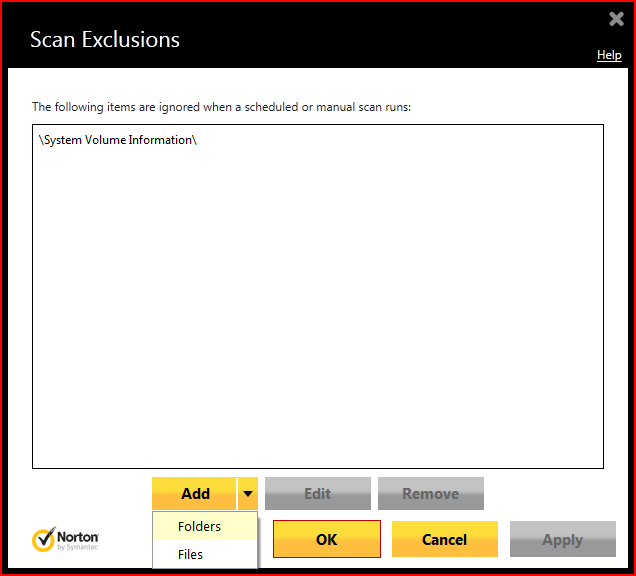
Now the "Add Item" window is open. Click the little folder icon at top right area, to open a folder selection window:
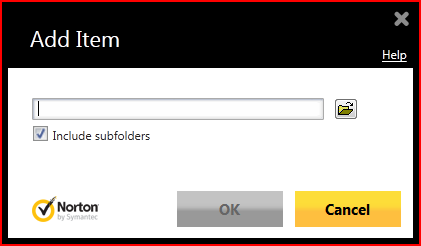
Browse and find the directory you have MQ2 installed in, and highlight it, then click the OK button:
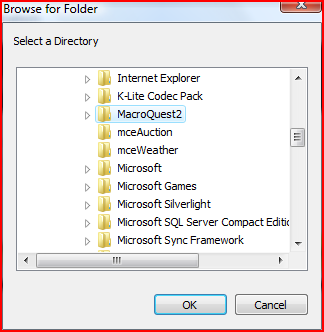
Now that folder/directory is in the path textbox. Be sure to leave the "Include subfolders" checked:
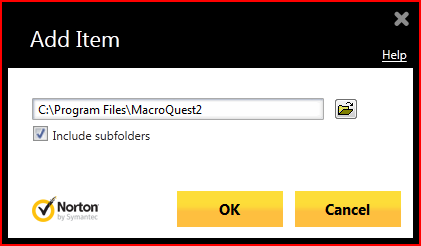
Click the OK button to bring you back to the Scan Exclusions window, where you will now see your MQ2 folder listed in the exclusion list:
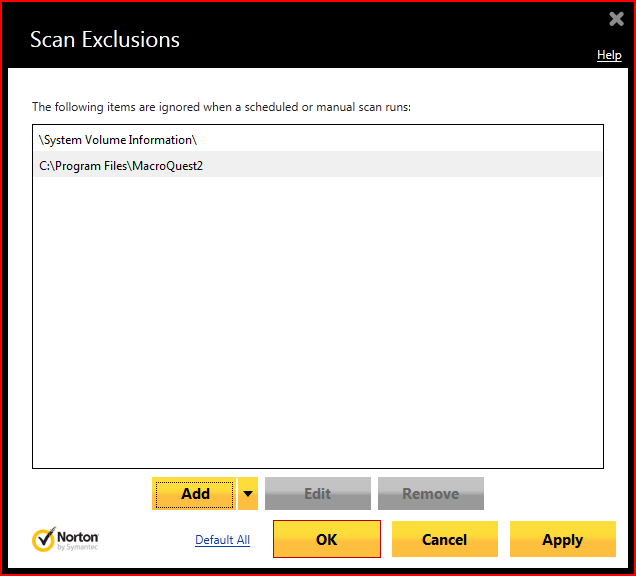
Click the OK button to take you back to the Antivirus settings window:
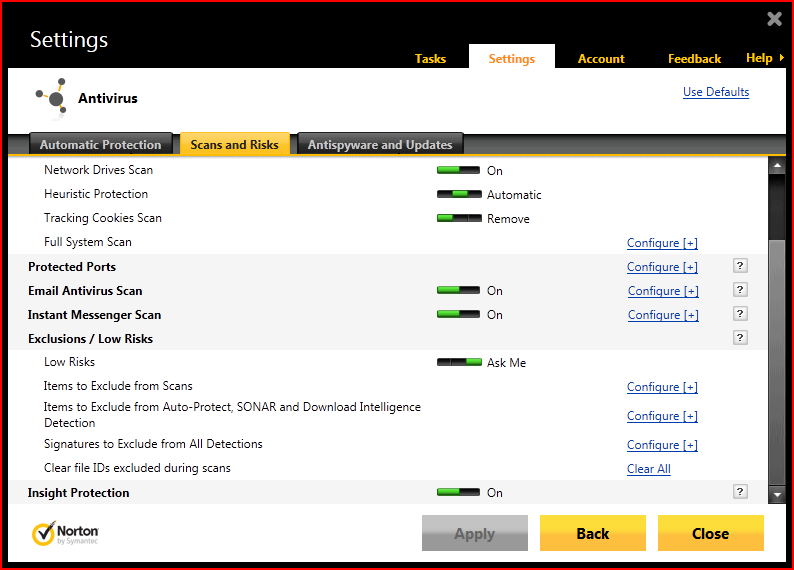
Find the "Items to Exclude from Auto-Protect, SONAR and Download Intelligence Detection", and click the "Configure" to the right of it, so you have the "Real Time Exclusions" window open up:
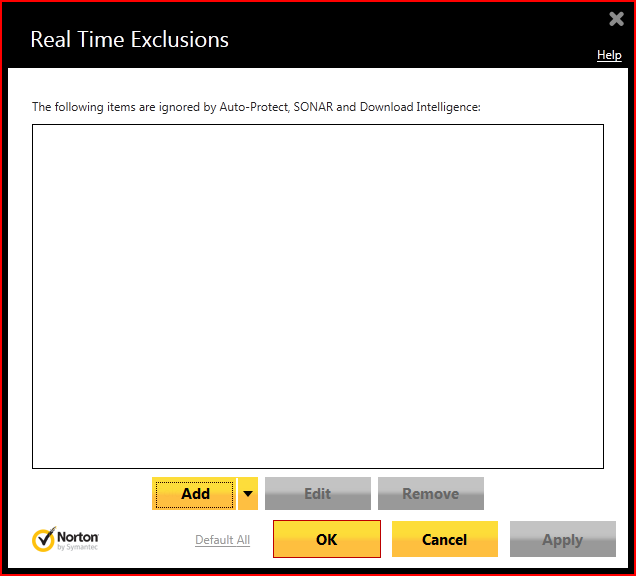
Click the Add button, then Folders:
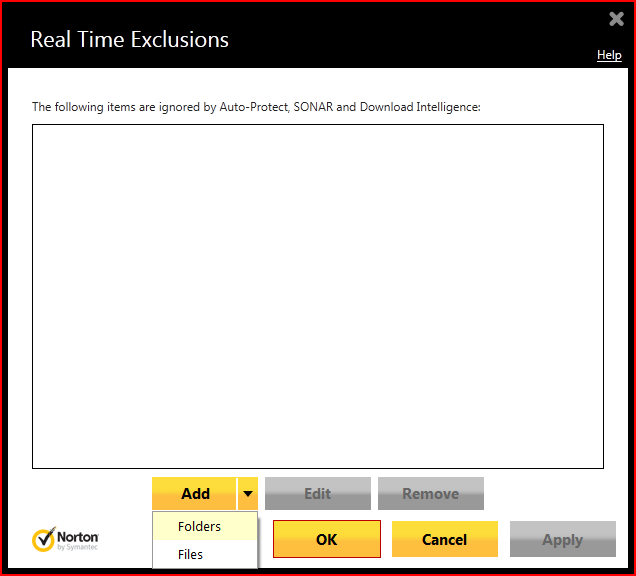
We are going to basically repeat what we did for the other option earlier. Click the folder icon to browse for your MQ2 directory:
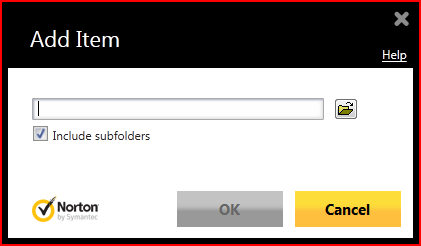
Find your MQ2 installation folder:
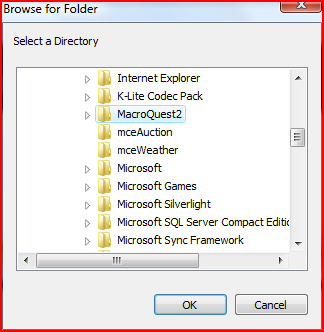
Hightlight it and select OK, so you are back in the "Add Item" window, with your MQ2 installation folder shown, then click the OK button:
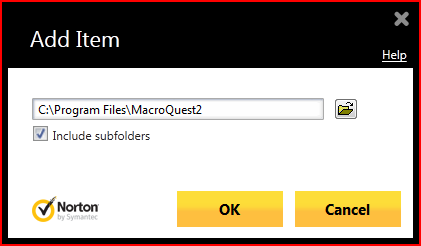
Now back in the Real Time Exclusions window, you will see your MQ2 folder listed:
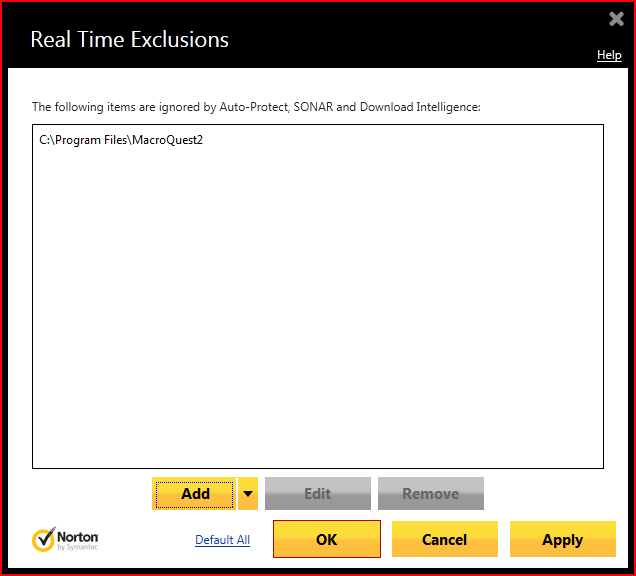
Click the OK button, then you are back to the Antivirus Settings/Scans and Risks:
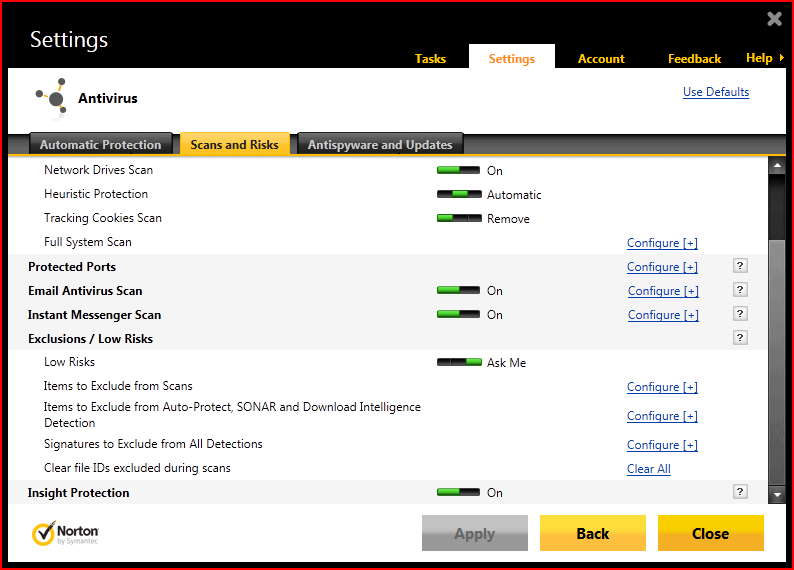
Click Close, and close out your norton status/information/settings window.
The next part I am just going to show how you can download the zip and/or installer to your MQ2 directory, which is excluded (you could also have some other directory to download of course, and exclude that - that's what I do, is download to the typical Downloads directory, which is excluded, and then I scan individual downloads or groups of downloads as needed). Entirely up to you.... So here is a notice shown with the download links, I'm going to download the installer:
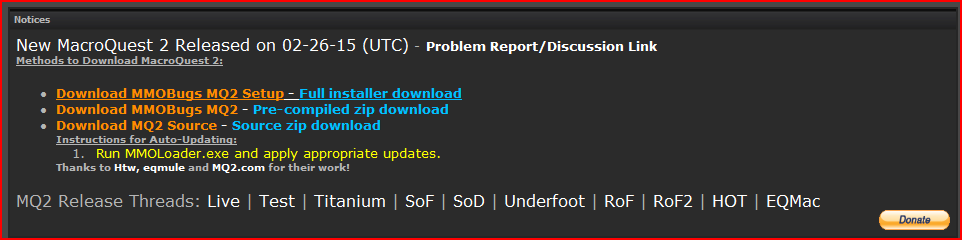
For Internet Explorer, click the Arrow next to the Save button, and pick Save As. For Firefox, Chrome, etc. use whatever method you wish to browse for a download location:


After you pick Save As, you will want to click the Browse Folders button down at the lower left of the window:

Browse to your MQ2 installation directory, and then click the Save button:
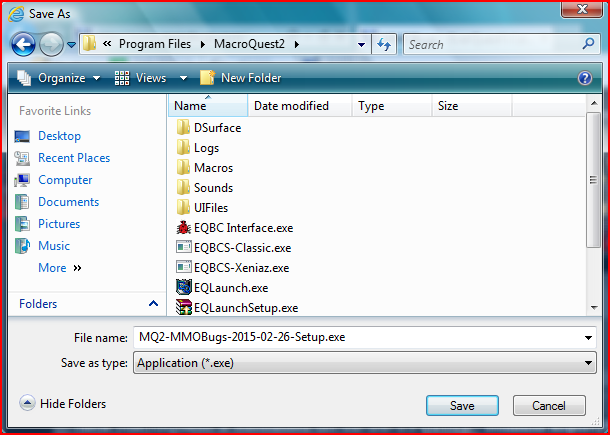
After it's downloaded, you can then Run it, or whatever.

I clicked Run, and as you could see so far from this post, I have Norton running, and added those exclusions fresh so I could capture the images. Notice Norton didn't bitch about the download, or delete it:
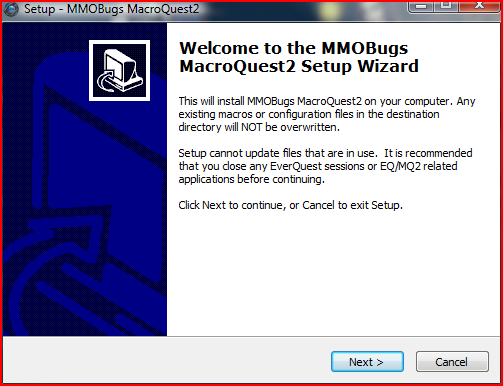
And here is the cap of our happy MMOLoader running alongside whiny Norton:
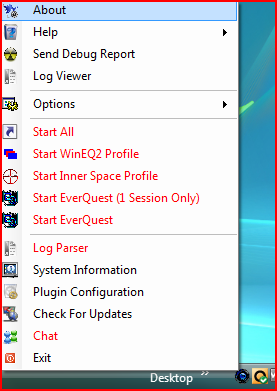
If you downloaded the installer/zip and no longer want to keep it, just open an explorer window and browse to your MQ2 directory (or wherever you downloaded it to) and delete it:
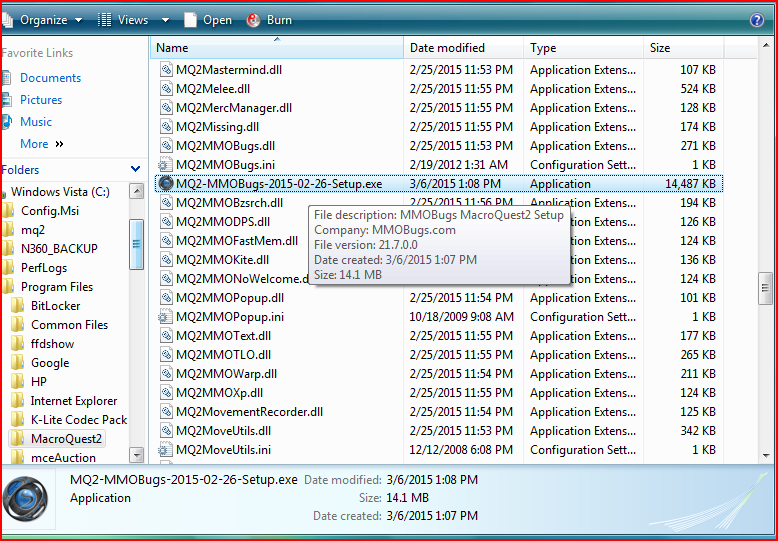
Well that's about it. If something is unclear, or you see anything wrong in this explanation, or whatever, just post and I'll edit it to clear it up or correct it.
Thanks for reading. I now need a drink thanks to this assinine vbulletin editor window that's about as big as a baby cell phone to put all this text/pictures in.
Happy MQ'ing.
htw
Last edited: